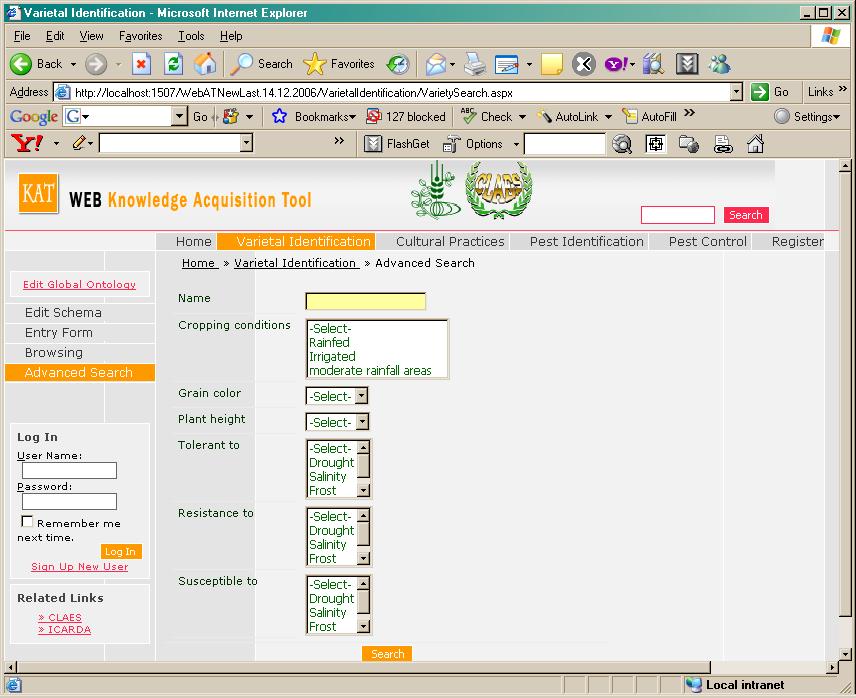Web Knowledge Acquisition Tool (WKAT)
Introduction
One criticism of Expert System (ES) technology is that it is very time consuming to build an Expert System compared to conventional Information Systems. The knowledge acquisition phase is the most thing to blame in this judgment. Knowledge Acquisition (KA) is the most expensive phase in knowledge based systems development. Also, it is a time-consuming process in which the Knowledge Engineer (KE) elicits problem solving heuristics (rules) that human experts use to solve a particular problem in some specific domain. To setup a knowledge acquisition session, a meeting has to be organized in a certain place where knowledge engineer and domain experts begin to document the problem solving heuristics. Organizing such meetings is time-consuming as it is difficult for domain experts to leave their sites frequently to attend such knowledge acquisition sessions. Usually, the acquired knowledge has to be verified after it was documented. This is another time-consuming phase.
To make the knowledge acquisition performed in an efficient way, it would be useful to allow domain experts provide their contribution remotely through the Internet. In this way, we save transportation time and effort and allow for an instant participation that can be performed any time. Another benefit is to allow for the participation of regional and international as well as resident experts. Motivated by this goal, the Web Knowledge Acquisition Tool (WKAT) was developed at the Central Laboratory for Agriculture Expert Systems (CLAES) to facilitate the knowledge acquisition process.
WKAT is a knowledge acquisition tool that enables collaboration of domain experts in different sites. This online help presents the tool and its components and how to use it to create, update, browse, and search a knowledge base. The knowledge is stored centrally in a web server.
Content:
Data Entry, Browsing, and Searching Forms
1. Sign In
The first step for the domain expert to do is to sign in . This is done by clicking on the "Sign in" link. This will open the following page:
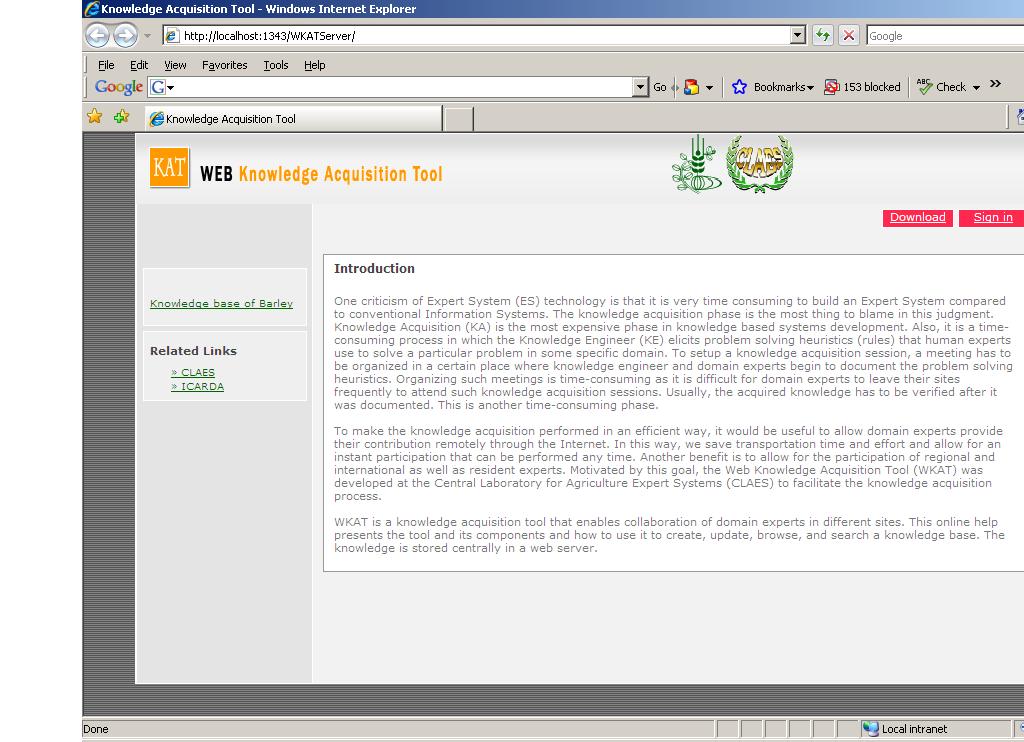
After that start to edit ontology
2. Ontology Editor
The first phase in building a case base is to define the domain concepts (i.e. the technical terms that describe the problem). For instance, we can define concepts: "leave color", "leave shape", and "stem appearance". In this stage, we define all terms (concepts), possible values that each concept can have, and value type (value domain, i.e. number, string, …). Also, we define whether a concept can have one single value or can have multiple values.
In addition, we determine the labels of the concepts, i.e. the name of the concept that will appear in the user interface forms. For example, we can define the concept "leaf_spot" and use the label "What is the shape of leaf spot?" for that concept. The label is more understandable for regular user than terminological concepts that domain expert use to describe items.
To open the ontology, the user clicks "Edit Global Ontology" link in the left menu of the WKAT interface. This open the following page:
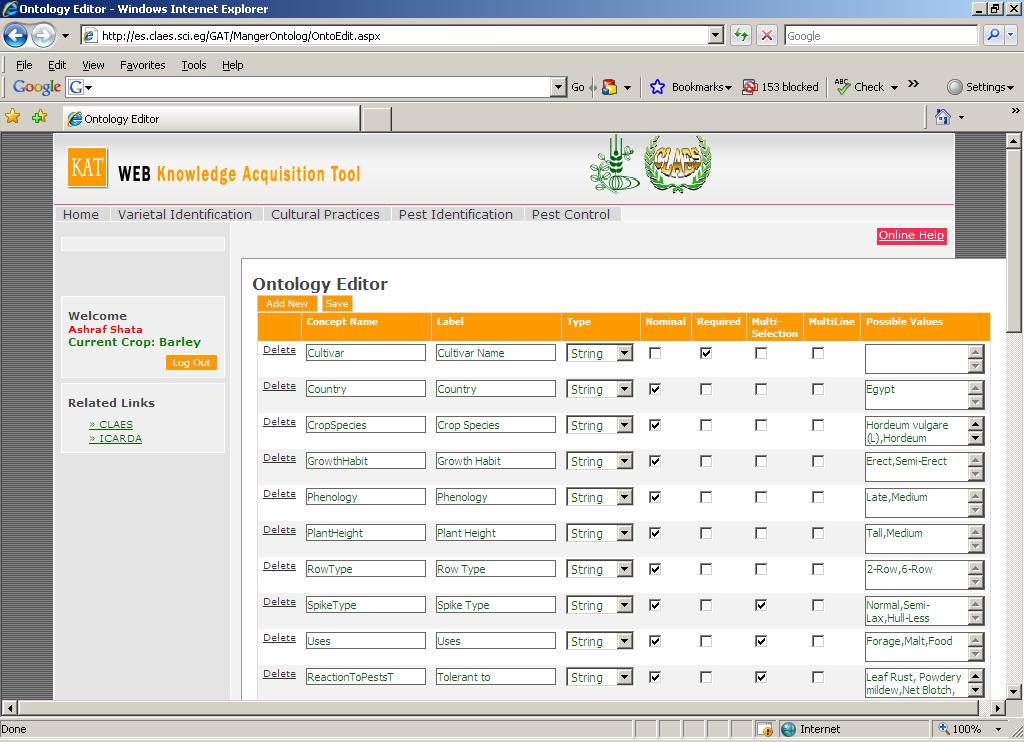
To define a new concept of the domain, the user clicks the "Add New" button. This adds a row to the grid view that contains all concepts of the domain. A concept has the following facets:
- Concept Name: The technical name of the object we define
- Label: The name of the concept that appear to the end user of the system
- Type: This determine the type of value (string, number, Image, …)
- Nominal: Tick this checkbox if the concept is nominal
- Required: Tick this checkbox is the value if mandatory
- Multi-Selection: Tick this flag if the user is allowed to support multiple values for the concept
- Multiline: Tick this flag if you want to insert the value of this concept through multiline Text box
- Possible Values: The user enter possible values of the concept, separated by comma
To save content after adding new concept or modifying an existing one, press the "Save" button.
This global ontology will be used in building schemas for the four main modules of WKAT: Variety Identification, Pest Identification, Pest Control, and Cultural Practices. A schema contains the selected "Concepts" that will be used for this module. Not all the concepts of the global ontology will be used in every module. The expert just selects these concepts that relate to one of the four module described above. We will show how to configure schemas below.
2. Editing
Schema
The next step after defining the domain ontology is to figure out the model (schema) that will be used in one of the four parts of the knowledge base listed above. The model is composed of concepts (items) of the global ontology.

The user selects one of the four modules and then selects one of the four processes on the left menu which are: "Edit Schema", "Entry Form", "Browsing", and "Advanced Search".
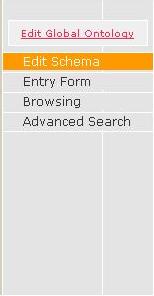
The Edit schema page is used to select specific concepts of the global ontology that will be used for the selected module. For example, concepts that are used in the Variety Identification module differs from those used in the Pest Control module. In addition to selecting concepts from the global ontology, the domain expert specify whether the selected concept will be used for browsing or searching for a specific case in the knowledge base.
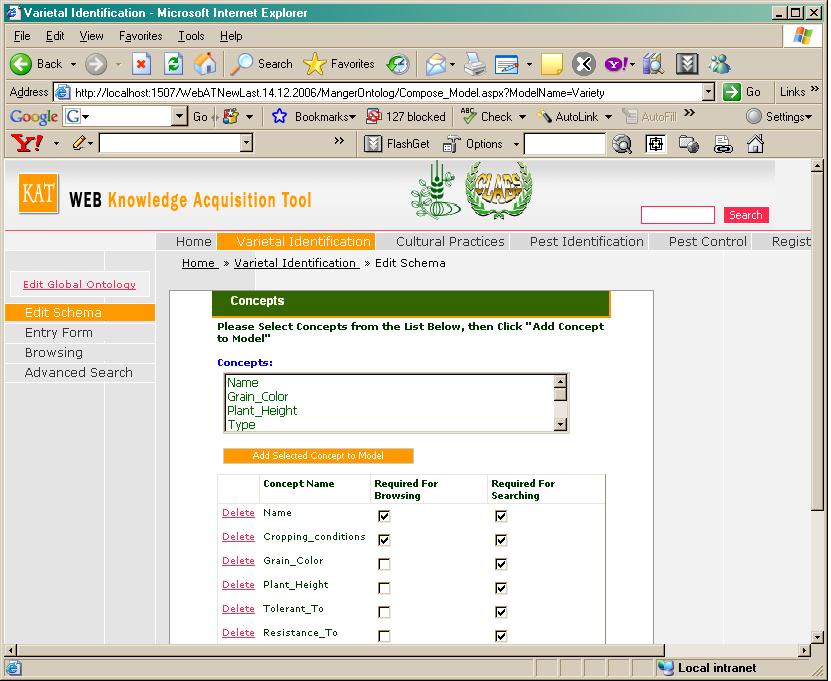
To select a concept from the global ontology to be used in a module, for instance, Variety Identification, the domain expert selects one concept from the list of all concepts of the domain and then press the "Add Selected Concept to Model" button.

To indicate whether the selected concept for the model will be used for browsing or for search, the domain expert tick the appropriate check box.
3. Data
Entry, Browsing, and Advanced Search Form
After building domain ontology and the models, end users can use the Data Entry Form, Browsing Form, and the Advanced Search Form. These forms are generated automatically from the domain ontology and models.
For instance, the Data Entry Form is generated from the schema that contains related concepts. These concepts has the facets: label, type, possible values that are defined in the global ontology. The end user supplies values of the case and then press "Save"
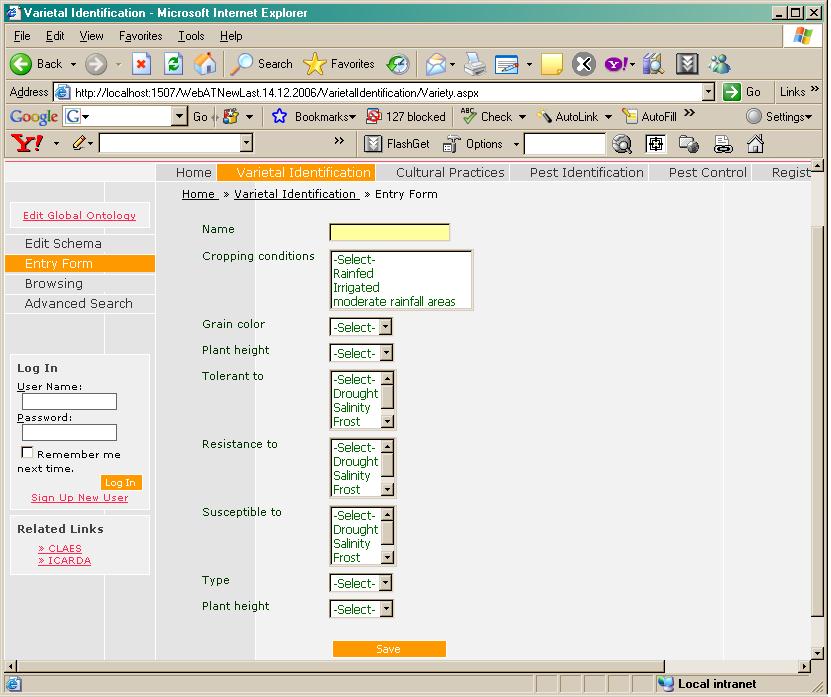
After data entry, end users can browse the content of the database through the Browsing function. Browsing module uses the concepts, that were indicated to be used for browsing, to view cases in a sequential manner.
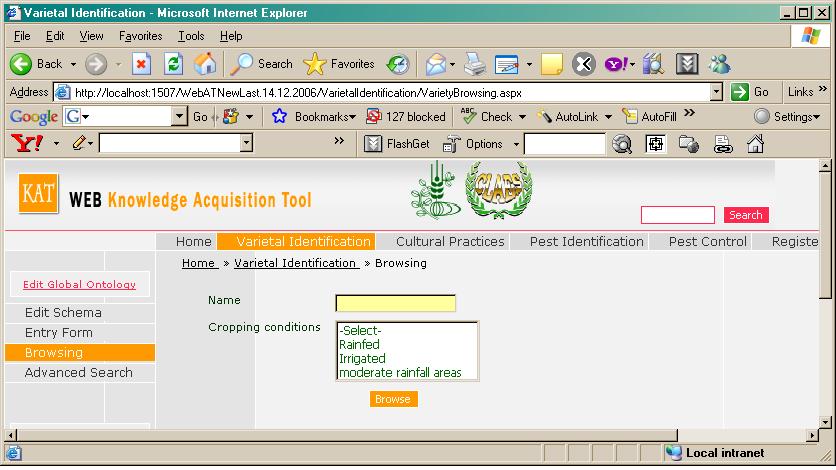
Also, the user can use some key terms to search for a specific case that match some criteria. The concepts that compose these criteria are determined during composing the model by check the "Used for Search" check box